Đầu tiên bạn phải tải hai chương trình phục vụ cho việc xem dạng 3D vì Eagle không có tính năng xem 3D[1] POV-RAY (giúp chúng ta chạy mô phỏng 3D dạng Script)Website: http://www.povray.org/products/Hoặc Download trực tiếp từ link này:http://www.mediafire.com/file/z3jorcp5b1qqepr/povwin362-32bit.msiSau khi tải về bạn cài đặt POV-Ray nhý bình thường, còn với Eagle3D thì bạn cài vào thư mục “ulp” của Eagle 5.
Hoặc bạn có thể gõ lệnh RUN trên thanh commandTại cửa sổ RUN bạn chọn thư mục Eagle3D trong thư mục upl và chọn tiếp file 3d41.ulp dể chạy nó.

Nếu bạn không cần phải chỉnh gì thì nên để mặc định. Chọn nên lưu đoạn Script và nhấn vào nút Create POV file.
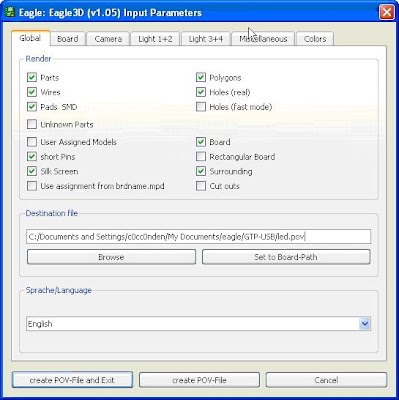
Global:Thiết lập các tham số liên quan đến hình dạng linh kiện, vị trí lưu, ngôn ngữ…Board:Thiết lập mặt phẳng 3D cho board, độ dày board,Camera: Thiết lập vị trí, độ chiếu của camera (dạng đổ bóng linh kiệnMiscellaneous: Khung hình , cỡ chữ, cỡ đi dây…Colors: Màu sắc board:


Vào File Open chọn file Script mới được tạo ra, sau đó nhấp chuột vào button Run trong POV-Ray để chạy 3D và ngồi chờ.Có một lỗi mọi người hay mắc phải do thiết lập Pov-RAY không đúng cách dẫn tới khi Render thì báo lỗi như hình bên:

Để khắc phục lỗi trên ta làm các bước như sau: Ta thấy rằng sau khi cài đặt chương trình POV-RAY vào máy tính thì chương trình đã tạo ra một thư mục thông tin trong My Documents như hình:

Thư mục “include” trong POV-RAY là nơi chứa các thư viện *.inc cho POV-RAY làm việc. Như vậy lỗi trên phát sinh là do trong thư mục này đang thiếu file e3d_tools.inc. Vậy chúng ta có thể tìm được file này ở đâu? Thực ra nó đã nằm sẵn trong máy của bạn sau khi bạn cài đặt chương trình Eagle 3D rồi. Chúng ta mở vào thư mục “C:\Program Files\EAGLE-5.10.0\ulp\eagle3d\povray”

Chúng ta chỉ cần copy file này vào thư mục “C:\Documents and Settings\Administrator\My Documents\POV-Ray\v3.6\include” và paste là xong ngay. Nhưng khoang hãy làm việc đó. Chúng ta download tiếphttp://www.mediafire.com/file/ylo192do98zpj3v/eagle3d-img-20110101.tar.zip sau đó giải nén vào thư mục “C:\Program Files\EAGLE-5.10.0\ulp\eagle3d\povray”. Sau đó, nhấn CTRL+A để chọn tất cả các file có trong thư mục này copy và Paste vào “C:\Documents and Settings\Administrator\My Documents\POV-Ray\v3.6\include”. Nó sẽ kèm theo luôn các file TrueTypeFont file. Nếu không có các file này thì sau khi Run bạn sẽ gặp phải các lỗi:

Như vậy là chúng ta đã tránh hết các lỗi trên rồi. Nhấp tiếp vào biểu tượng INI trên thanh toolbar để chỉnh sửa lại các kích thước ảnhKích thước ảnh càng lớn thì việc xử lý càng lâu, khi tôi render tôi thường chọn độ phân giải thấp. Lần xuất cuối cùng mới chọn độ phân giải lớn nhất. Ờ đây chữ AA biểu thị cho độ phân giảiBạn có thể chọn kích thước + độ phân giải mặc định bằng cách vào Browse và chọn file thiết lập sẵn cũng như dạng xuất ra….Bạn cũng có thể chỉnh sửa nó bằng cách nhấp vào Edit …



Chọn AA Không chọn AA Cách thức thêm thành phần linh kiện cho Pov-AY.Eagle3D đã hỗ trợ hầu nhý hoàn toàn các thý việc cho các loại linh kiện theo chuẩn của Eagle. Nhưng một số rất ít không được hỗ trợ do ko linh kiện đó ko được phổ biến hoặc do tên package không phù hợp với thý viện code linh kiện mà eagle3D cung cấp tuy cùng là một loại vì thế mà eagle3D không thể tạo code cho linh kiện đó.





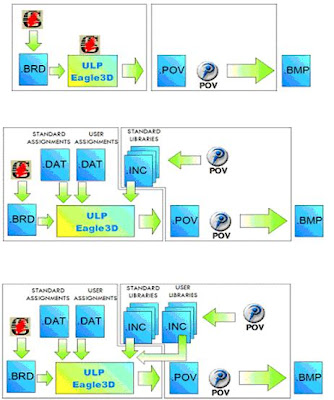


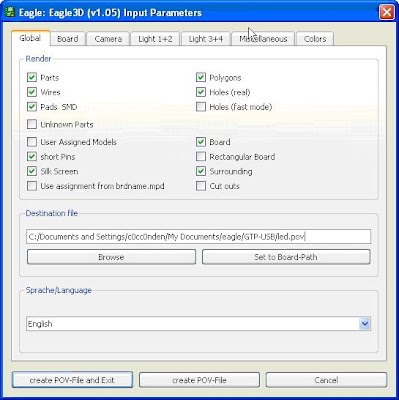











Những vùng tô màu đỏ là do PovRAY không nhận dạng được linh kiện tuy nó có sẵn…
Đầu tiên bạn dùng một tool cho phép chỉnh sửa code như là Notepad ++ (tôi khoái thằng này) hoặc có thể dùng luôn pov-ray cũng OK… nói chung dùng tool để nó hiển thị code dễ nhìn mà thôi….
Mở notepad++ và duyệt tới vị trí thý mục Eagle3D\povray để mở file user.inc
Sau đó trở lại thý mục Eagle3D và mở tiếp file 3dusrpac.dat
Mặc định 2 file này không có chứa nội dung gì cả,
Làm việc với file 3dusrpac.dat trước đã..
Bạn mở file này và thêm vào một line có nội dung:
PACKAGE_NAME:0:1:0:0:0:0:0:0:0:0:0:0:0:0:0:0:0:0:0:0:0:0:0:0:0:0:0:0:0:0:MACRO_NAME(::
Bây giờ chúng ta cần thay đổi giá trị PACKAGE_NAME và MACRO_NAME để có thể render nó.
Để tìm được PACKAGE_NAME của một linh kiện chúng va quay ngược lại với chương trình Eagle.

Tại cửa sổ làm việc của Eagle PCB, muốn tìm Package của 1 linh kiện nào đó, chúng ta gõ lệnh Info hoặc nhấn vào icon hình chữ i để hiện thông tin chi tiết về linh kiện đó. Như hình trên ta tìm Package cho linh kiện IC10 là TO220H trong thý viện LINEAR
Chúng ta tiến hành thay thế PACKAGE_NAME bằng TO220H, như vậy ta được:
TO220H:0:1:0:0:0:0:0:0:0:0:0:0:0:0:0:0:0:0:0:0:0:0:0:0:0:0:0:0:0:0:MACRO_NAME(::

Bước tiếp theo tiến hành tìm MACRO_NAME cho linh kiện có PACKAGE_NAME là TO220H.
Tất cả các Macro cho các linh kiện đều nằm trong thư mục \Eagle3D\povray. Mỗi một loại linh kiện tương ứng với các file khác nhau.
Ví dụ: transistor thì nằm trong file transistor.inc, tụ nằm trong Cap.inc và capwima.inc, điện trở nằm trong resistor.inc…v.v…
Như vậy linh kiện có Package mang tên là TO220H sẽ nằm trong file transistor.inc

Một mẹo vặt là Eagle3D cung cấp cho ta một thý viện hình ảnh của các linh kiện rất hay… để xem trước một hình 3D của một linh kiện nào đó, bạn có thể tải file zip tại địa chỉ http://www.matwei.de
Để tìm tên macro bạn chọn linh kiện tương đương với dạng package và dùng notepad++ để mở file *.inc. tương ứng.

ở đây mình tìm đýợc macro cho TO220H là một hình nhý bên cạnh với tên gọi là TR_TO220_L.
Bạn thay nó thành:
TO220H:0:1:0:0:0:0:0:0:0:0:0:0:0:0:0:0:0:0:0:0:0:0:0:0:0:0:0:0:0:0:TR_TO220_L(::
Bước tiếp theo bạn mở file transistor.inc và tìm dòng macro và thêm nó vào trong file user.inc.
Tìm trong file transistor.inc ta tìm đýợc đoạn macro:
#macro TR_TO220_L2(value)
object{TR_TO220_L2_GRND(value)}
#end
Ta sửa thành:
#macro TR_TO220_L2(value)
Union{
object{TR_TO220_L2_GRND(value)}
}
#end
Và lýu lại là OK..mục đích việc làm này là để cho việc kết nối giữa các thý viện để render một cách hợp lý…ko lỗi
Sau khi làm xong tất cả các býớc…tiến hành Save lại và Render lần nữa xem kết quả….
Nếu có lỗi xảy ra trong khi render hoặc render ko đýợc nhý ý muốn,,,,bạn hãy tham khảo các bài viết nói về Eagle3D và Pov-ray trên mạng Internet thông qua bộ máy tìm kiếm Google
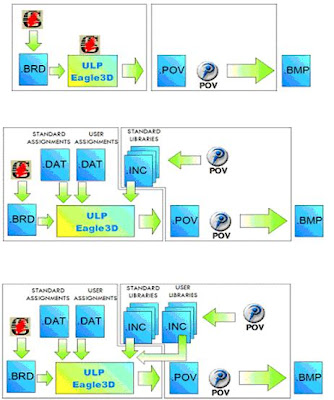
Nguồn Sưu Tầm















